컴퓨터 메인보드 확인법 방법

컴퓨터 메인보드 확인은 새로운 부품을 설치하거나 문제를 해결할 때 필수적입니다
메인보드를 확인하는 다양한 방법이 있으며, 사용하는 방법은 특정 상황에 따라 달라집니다
메인보드 확인법에 필요한 도구
일부 메인보드 확인법에는 특수 도구가 필요합니다
가장 일반적인 도구는 다음과 같습니다
손전등: 메인보드의 작은 구성 요소를 확인하는 데 도움이 됩니다
안경 확대경: 메인보드의 작은 글자나 부품을 확대해 봅니다
드라이버 세트: 메인보드의 나사나 볼트를 제거하는 데 사용됩니다
ESD 스트랩: 메인보드의 정전기 방지를 도와줍니다
메인보드 모델 확인
메인보드 모델은 메인보드 자체에 인쇄되어 있습니다
일반적으로 메인보드의 가장자리나 중앙에 위치합니다
메인보드 모델을 확인하면 특정 사양, 기능 및 호환성에 대한 정보를 찾는 데 도움이 됩니다
메인보드 슬롯 및 커넥터
메인보드 슬롯 및 커넥터는 프로세서, 메모리, 그래픽 카드 및 기타 구성 요소를 연결하는 데 사용됩니다
가장 일반적인 슬롯과 커넥터는 다음과 같습니다
CPU 소켓: 프로세서를 삽입하는 데 사용됩니다
메모리 슬롯: 메모리 모듈을 설치하는 데 사용됩니다
PCIe 슬롯: 그래픽 카드, 사운드 카드 및 기타 확장 카드를 설치하는 데 사용됩니다
SATA 커넥터: 하드 드라이브, SSD 및 광학 드라이브를 연결하는 데 사용됩니다
메인보드 BIOS 버전 확인
BIOS(Basic Input/Output System)는 메인보드에 저장되는 소프트웨어입니다
시스템 부팅 및 구성 하드웨어를 담당합니다
BIOS 버전을 확인하면 메인보드의 호환성 및 기능에 대한 정보를 제공할 수 있습니다
메인보드 제조업체 확인
메인보드 제조업체는 메인보드를 식별하는 데 필수적입니다
제조업체 로고나 이름은 일반적으로 메인보드에 인쇄되어 있습니다
제조업체를 확인하면 메인보드 드라이버, 펌웨어 업데이트 및 기술 지원을 제공할 수 있습니다
메인보드 폼 팩터 확인
메인보드 폼 팩터는 메인보드의 크기와 모양을 나타냅니다
가장 일반적인 폼 팩터는 다음과 같습니다
ATX: 데스크탑 컴퓨터에 가장 일반적으로 사용됩니다
Micro ATX: 소규모 데스크탑 컴퓨터에 사용됩니다
Mini ITX: 매우 소규모 데스크탑 컴퓨터에 사용됩니다
메인보드 제거 및 교체
메인보드를 제거하고 교체하는 것은 상대적으로 복잡한 작업입니다
전문 지식이 없는 경우 이 작업을 시도하는 것이 좋지 않습니다
메인보드를 제거하거나 교체하려면 컴퓨터를 분해하고 모든 구성 요소를 제거해야 합니다
메인보드 확인법에 필요한 도구

손전등은 메인보드의 작은 구성 요소를 확인하는 데 필수적입니다
어두운 곳에서 메인보드를 확인해야 할 때 특히 유용합니다
안경 확대경은 메인보드의 작은 글자나 부품을 확대해 볼 수 있도록 도와줍니다
고해상도 디지털 사진을 찍을 때도 사용할 수 있습니다
드라이버 세트는 메인보드의 나사나 볼트를 제거하는 데 사용됩니다
다양한 크기와 모양의 드라이버가 포함된 세트를 구매하는 것이 좋습니다
ESD 스트랩은 정전기방지(ESD)에 필수적입니다
정전기는 메인보드와 기타 컴퓨터 구성 요소를 손상시킬 수 있습니다
ESD 스트랩을 착용하면 정전기가 몸에서 메인보드로 전달되는 것을 방지할 수 있습니다
추가 도구:
이러한 필수 도구 외에도 다음과 같은 추가 도구가 작업을 단순화하는 데 도움이 될 수 있습니다
마그네틱 스크류드라이버: 나사나 볼트를 떨어뜨린 경우 찾는 데 도움이 됩니다
플라스틱 스퍼저: 커넥터를 분리하거나 케이블을 라우팅하는 데 사용할 수 있습니다
열 카메라: 메인보드의 과열 영역을 식별하는 데 사용할 수 있습니다
메인보드 확인법 도구를 선택할 때 고려 사항:
품질: 내구성 있고 오랫동안 사용할 수 있는 고품질 도구를 선택하는 것이 중요합니다
편의성: 작업을 쉽고 편리하게 하는 도구를 선택하십시오
안전성: ESD 스트랩과 같은 안전 장비를 포함하는 도구를 선택하십시오
가격: 예산에 맞는 도구를 선택하십시오
저렴한 도구를 구매하는 것이 유혹적일 수 있지만, 장기적으로 볼 때 고품질 도구에 투자하는 것이 더 나은 가치가 될 수 있습니다
메인보드 모델 확인

메인보드 모델은 메인보드 자체에 인쇄되어 있습니다
일반적으로 메인보드의 가장자리나 중앙에 위치합니다
메인보드 모델을 식별하려면 다음 단계를 따르십시오
컴퓨터 케이스 열기: 컴퓨터 케이스를 열고 메인보드를 노출시킵니다
메인보드 모델 찾기: 메인보드를 주의 깊게 검사하여 모델 이름이 인쇄된 라벨이나 스티커를 찾습니다
메인보드 모델 확인: "모델", "P/N" 또는 "MB"와 같은 레이블을 찾습니다
숫자와 문자 조합으로 구성된 메인보드 모델이 뒤에 표시됩니다
예:
ASRock AB350M Pro4
MSI B450M Mortar MAX
ASUS ROG Maximus XII Hero
메인보드 모델을 확인하면 제조업체 웹사이트나 타사 도구를 사용하여 메인보드의 특정 사양, 기능 및 호환성에 대한 정보를 찾을 수 있습니다
메인보드 모델 확인 팁:
손전등 사용: 어두운 곳에서 메인보드를 확인하는 데 도움이 될 수 있습니다
안경 확대경 사용: 메인보드의 작은 글자나 부품을 확대해 볼 수 있도록 도와줍니다
메인보드 설명서 참조: 메인보드 설명서에 메인보드 모델이 명시되어 있는 경우가 있습니다
제조업체 지원 부서에 문의: 메인보드 모델을 식별하는 데 도움이 필요한 경우 제조업체 지원 부서에 문의할 수 있습니다
메인보드 모델을 확인하는 것은 메인보드 확인법의 중요한 단계입니다
올바른 메인보드 모델을 아는 것은 문제 해결, 하드웨어 호환성 확인 및 드라이버 설치에 필수적입니다
메인보드 슬롯 및 커넥터

메인보드 슬롯과 커넥터는 프로세서, 메모리, 그래픽 카드 및 기타 구성 요소를 연결하는 데 사용됩니다
일반적인 메인보드 슬롯과 커넥터는 다음과 같습니다
CPU 소켓:
프로세서를 삽입하는 데 사용됩니다
소켓 유형은 프로세서의 아키텍처와 호환성에 따라 다릅니다
메모리 슬롯:
메모리 모듈을 설치하는 데 사용됩니다
메모리 슬롯 유형은 메모리 모듈의 속도와 용량을 결정합니다
PCIe 슬롯:
그래픽 카드, 사운드 카드 및 기타 확장 카드를 설치하는 데 사용됩니다
PCIe 슬롯의 버전과 개수는 확장 카드의 성능과 호환성에 영향을 미칩니다
SATA 커넥터:
하드 드라이브, SSD 및 광학 드라이브를 연결하는 데 사용됩니다
SATA 커넥터의 버전은 데이터 전송 속도에 영향을 미칩니다
기타 슬롯 및 커넥터:
M.2 슬롯: 고속 SSD를 설치하는 데 사용됩니다
USB 헤더: USB 포트를 메인보드에 연결하는 데 사용됩니다
전원 커넥터: 메인보드에 전력을 공급하는 데 사용됩니다
팬 헤더: 팬을 메인보드에 연결하여 시스템을 냉각하는 데 사용됩니다
메인보드 슬롯 및 커넥터 확인:
메인보드 슬롯과 커넥터를 확인하려면 다음 단계를 따르십시오
컴퓨터 케이스 열기: 컴퓨터 케이스를 열고 메인보드를 노출시킵니다
슬롯 및 커넥터 식별: 메인보드를 주의 깊게 검사하여 다양한 슬롯과 커넥터를 식별합니다
문서 참조: 메인보드의 설명서나 제조업체 웹사이트를 참조하여 특정 슬롯과 커넥터의 위치와 기능을 확인할 수 있습니다
메인보드 슬롯과 커넥터를 확인하는 것은 컴퓨터 구성 요소를 설치, 제거 및 교체할 때 필수적입니다
올바른 슬롯과 커넥터를 사용하면 최적의 성능과 안정성을 보장할 수 있습니다
메인보드 BIOS 버전 확인
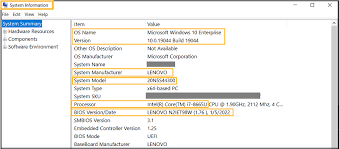
BIOS(Basic Input/Output System)는 메인보드에 저장되는 소프트웨어입니다
시스템 부팅 및 구성 하드웨어를 담당합니다
BIOS 버전을 확인하면 메인보드의 호환성 및 기능에 대한 정보를 제공할 수 있습니다
BIOS 버전 확인 방법:
BIOS 버전을 확인하는 방법은 다음과 같습니다
BIOS 설정 메뉴 열기: 컴퓨터를 시작할 때 화면에 표시되는 키(예: F2, Del)를 눌러 BIOS 설정 메뉴에 액세스합니다
BIOS 메뉴 탐색: BIOS 설정 메뉴를 탐색하여 "BIOS 버전" 또는 "UEFI 버전"을 찾습니다
버전 번호 확인: BIOS 버전 번호는 일반적으로 BIOS 설정 메뉴의 첫 번째 화면이나 "시스템 정보" 섹션에 표시됩니다
시스템 정보 유틸리티 사용:
BIOS 설정 메뉴에 액세스할 수 없는 경우 시스템 정보 유틸리티를 사용하여 BIOS 버전을 확인할 수 있습니다
시스템 정보 유틸리티 열기: 다음과 같이 시스템 정보 유틸리티를 엽니다
Windows: 시작 메뉴에서 "cmd"를 검색하고 명령 프롬프트를 열고 "systeminfo" 명령을 입력합니다
Mac: 애플 메뉴에서 "이 시스템 정보"를 선택합니다
BIOS 버전 찾기: 시스템 정보 유틸리티 출력에서 "BIOS 버전" 또는 "UEFI 버전"을 찾습니다
BIOS 버전 해석:
BIOS 버전 번호는 일반적으로 다음 형식으로 표시됩니다
[제조업체 코드][메인보드 모델][버전 번호]
예를 들어, "AMIH270M.211"의 경우 다음과 같습니다
제조업체 코드: AMI(American Megatrends)
메인보드 모델: H270M
버전 번호: 2.11
BIOS 버전을 확인하면 메인보드 제조업체 웹사이트나 타사 도구를 사용하여 메인보드의 특정 기능, 업데이트 및 드라이버를 찾을 수 있습니다
메인보드 제조업체 확인

메인보드 제조업체는 메인보드를 식별하는 데 필수적입니다
제조업체 로고나 이름은 일반적으로 메인보드에 인쇄되어 있습니다
메인보드 제조업체를 확인하면 드라이버, 펌웨어 업데이트 및 기술 지원을 제공할 수 있습니다
메인보드 제조업체 확인 방법:
메인보드 제조업체를 확인하는 방법은 다음과 같습니다
메인보드 검사: 컴퓨터 케이스를 열고 메인보드를 주의 깊게 검사하여 로고나 제조업체 이름이 인쇄된 스티커를 찾습니다
BIOS 설정 메뉴 확인: BIOS 설정 메뉴에서 "제조업체" 또는 "브랜드" 항목을 찾습니다
시스템 정보 유틸리티 사용: 시스템 정보 유틸리티를 사용하여 메인보드 제조업체를 확인할 수 있습니다
Windows: 시작 메뉴에서 "cmd"를 검색하고 명령 프롬프트를 열고 "systeminfo" 명령을 입력합니다
Mac: 애플 메뉴에서 "이 시스템 정보"를 선택합니다
일반적인 메인보드 제조업체로는 다음이 있습니다
ASUS
ASRock
Biostar
EVGA
Gigabyte
MSI
메인보드 제조업체 확인 이점:
드라이버 및 펌웨어 업데이트 다운로드
기술 지원 요청
메인보드 호환성 확인
메인보드 사양 및 기능 확인
메인보드 제조업체를 확인하면 컴퓨터 메인보드에 대한 중요한 정보에 액세스할 수 있습니다
이러한 정보를 통해 메인보드에서 최선의 성능을 얻고 문제를 해결할 수 있습니다
메인보드 폼 팩터 확인

메인보드 폼 팩터는 메인보드의 크기와 모양을 나타냅니다
가장 일반적인 폼 팩터는 다음과 같습니다
ATX:
데스크탑 컴퓨터에 가장 일반적으로 사용됩니다
큰 크기와 많은 확장 슬롯을 갖추고 있습니다
Micro ATX (mATX):
소규모 데스크탑 컴퓨터에 사용됩니다
ATX보다 작지만 여전히 여러 확장 슬롯을 제공합니다
Mini ITX:
매우 소규모 데스크탑 컴퓨터에 사용됩니다
가장 작은 폼 팩터로 확장 슬롯이 제한적입니다
메인보드 폼 팩터 확인 방법:
메인보드 폼 팩터를 확인하는 방법은 다음과 같습니다
메인보드 검사: 컴퓨터 케이스를 열고 메인보드를 주의 깊게 검사하여 크기와 모양을 확인합니다
BIOS 설정 메뉴 확인: BIOS 설정 메뉴에서 "폼 팩터" 또는 "보드 크기" 항목을 찾습니다
제조업체 웹사이트 확인: 메인보드 제조업체 웹사이트에서 메인보드 모델을 검색하여 폼 팩터를 확인할 수 있습니다
메인보드 폼 팩터의 중요성:
메인보드 폼 팩터는 다음과 같은 측면에서 중요합니다
케이스 호환성: 메인보드 폼 팩터는 케이스에 맞는지 확인하는 데 사용됩니다
확장 옵션: 메인보드 폼 팩터는 사용할 수 있는 확장 슬롯의 수를 결정합니다
냉각 요구 사항: 더 큰 폼 팩터는 더 많은 구성 요소를 수용할 수 있으므로 냉각 요구 사항이 더 높을 수 있습니다
올바른 메인보드 폼 팩터를 선택하면 컴퓨터 구성 요소를 성공적으로 조립하고 설치하는 데 필수적입니다
메인보드 제거 및 교체

메인보드 제거 및 교체는 컴퓨터 조립 또는 업그레이드에서 상대적으로 복잡한 작업입니다
하지만 적절한 도구와 지침이 있으면 집에서 수행할 수 있습니다
필요한 도구:
드라이버 세트
정전기방지 접지 스트랩
플라스틱 스퍼저
렌치 또는 렌치
열 카메라(선택 사항)
메인보드 제거 단계:
1. 전원 차단 및 케이스 열기: 컴퓨터의 전원을 차단하고 케이스를 엽니다
2. 주변 장치 분리: 메인보드에 연결된 모든 케이블, 카드 및 장치를 분리합니다
3. 마운팅 나사 제거: 메인보드를 케이스에 고정하는 모든 나사를 제거합니다
4. 메인보드 들어 올리기: 메인보드의 가장자리를 조심히 들어 올려 케이스에서 분리합니다
메인보드 교체 단계:
1. 새 메인보드 정렬: 새 메인보드를 케이스에 정렬하고 마운팅 나사 구멍과 맞춥니다
2. 새 메인보드 고정: 메인보드를 케이스에 고정하는 나사를 조입니다
3. 주변 장치 연결: 모든 케이블, 카드 및 장치를 새로운 메인보드에 연결합니다
4. 전원 연결 및 케이스 닫기: 전원을 다시 연결하고 케이스를 닫습니다
팁:
메인보드를 다룰 때는 항상 정전기방지 접지 스트랩을 착용하여 정전기 방전으로 인한 손상을 방지합니다
플라스틱 스퍼저를 사용하여 커넥터를 분리할 때는 조심하여 핀을 손상시키지 마십시오
메인보드를 제거하기 전에 모든 나사가 제거되었는지 확인합니다
열 카메라를 사용하여 과열된 구성 요소가 있는지 확인할 수 있습니다
메인보드를 교체한 후 컴퓨터를 부팅하여 올바르게 작동하는지 확인합니다
주의 사항:
메인보드 제거 및 교체는 경험이 있는 경우에만 시도하는 것이 좋습니다
잘못된 설치나 부주의로 인해 메인보드나 다른 구성 요소가 손상될 수 있습니다
복잡한 문제 해결이 필요한 경우 전문가에게 도움을 요청하는 것이 좋습니다
'쏠쏠 정보' 카테고리의 다른 글
| 화곡동 청개구리 최충현의 '기억해줘요' 가사 분석 및 가수 프로필 (0) | 2024.05.23 |
|---|---|
| 현대의 필수품: 루키드 현영 스마트 전자찌 사용 가이드 (0) | 2024.05.23 |
| 소니 ZV-E10: 브이로그 입문자를 위한 디카 선택 방법 (0) | 2024.05.23 |
| 고혈압에 딜라트렌정 12.5mg: 효과와 부작용 (0) | 2024.05.23 |
| 에버크린19KG 내돈내산 리뷰: 고양이 모래의 궁극적인 가이드 (0) | 2024.05.23 |
| 소수점 아래 열세자리 불교 용어 문제의 정답을 찾는 방법 (0) | 2024.05.23 |
| 리보비타주를 통한 급속 영양 보충: 닥터라민주, 중외엔에스 등의 리뷰 및 가격 (0) | 2024.05.23 |
| 기억력 향상을 위한 모어네이처 포스트파티딜세린: 꼭 알아야 할 것 (0) | 2024.05.23 |



